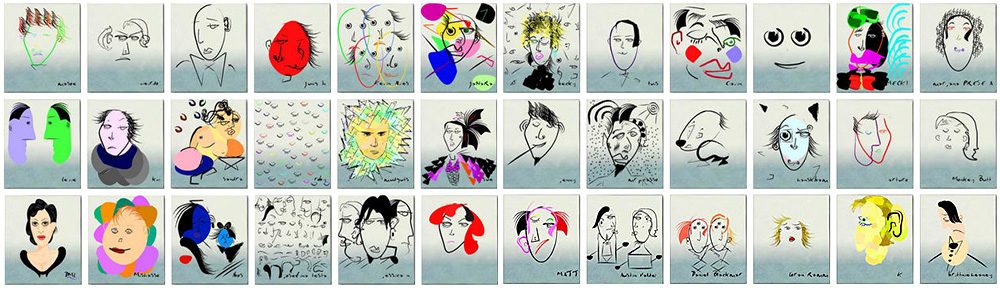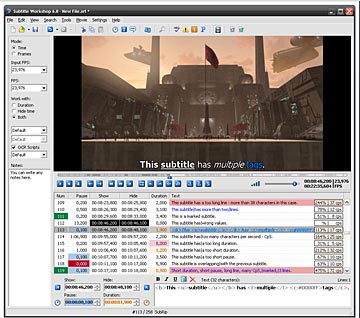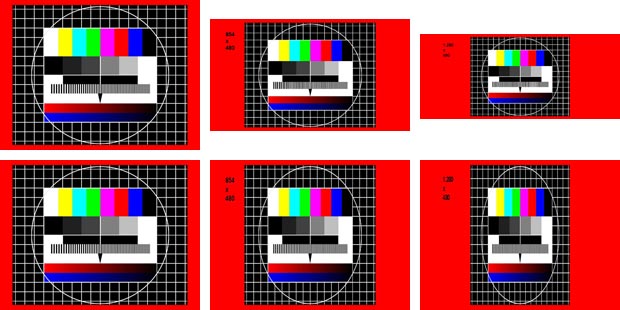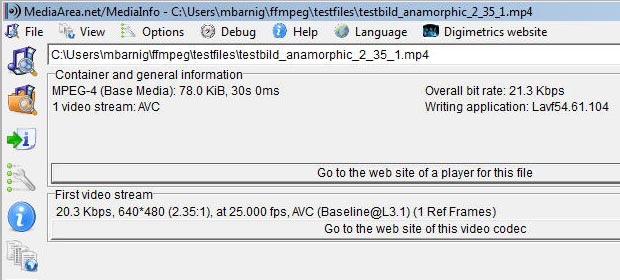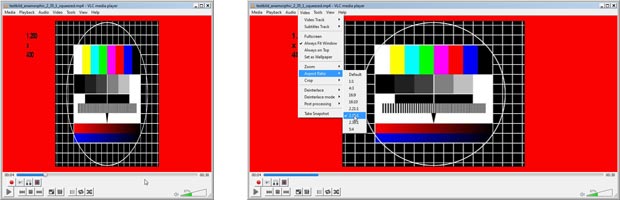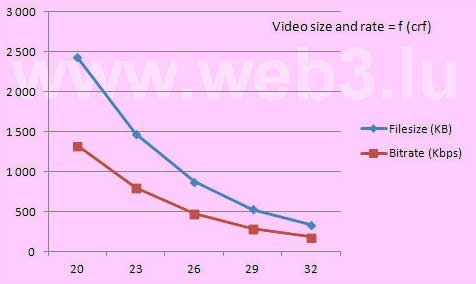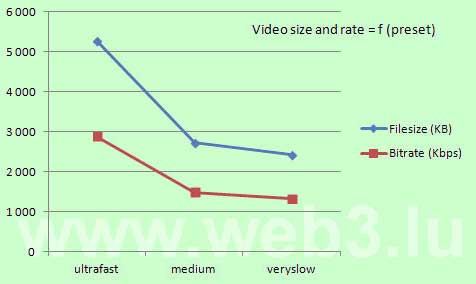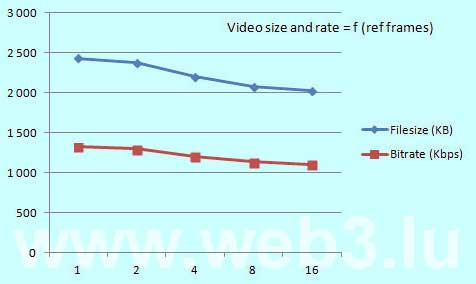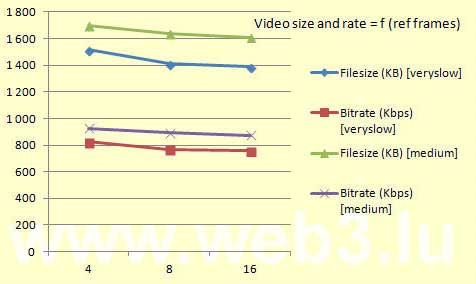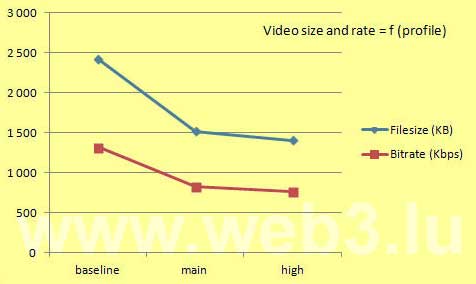Introduction
Depuis la publication de mon article Das Küsschen und die Sonne stritten sich … au sujet de l’histoire de la traduction automatique, cette technologie a progressé de manière impressionnante les derniers mois. Si Google Translate est devenu un outil de travail journalier pour de nombreux internautes, les facilités de traduction automatique dans Youtube pour générer des sous-titres dans les vidéos sont moins connues. Hélas, contrairement à Google Translate, la langue luxembourgeoise n’est pas encore supportée par Google Youtube.
Génération automatique de sous-titres dans les vidéos Youtube
Pour présenter l’outil de génération automatique de sous-titres, j’ai utilisé une animation-vidéo-fiction au sujet de l’inventeur de la photographie couleur que j’avais réalisé au début de 2021. L’image qui suit montre une copie écran de la fenêtre Youtube qui affiche le texte des sous-titres de la traduction automatique, ainsi que la synchronisation automatique avec la parole.
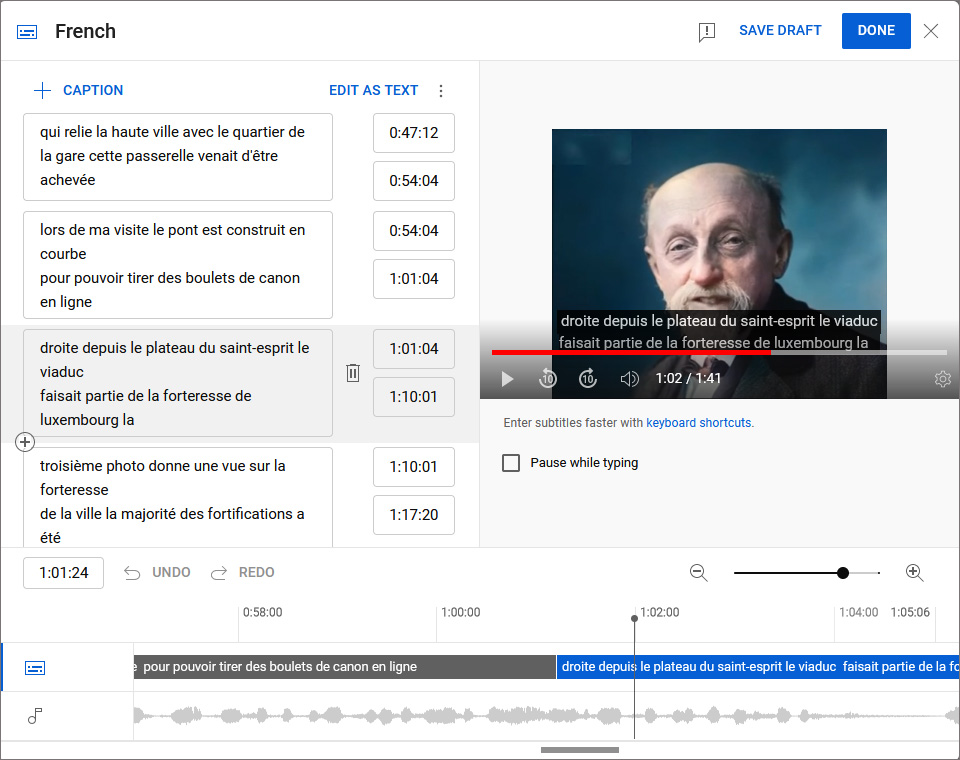
Les ponctuations et les majuscules ne sont pas encore gérées par l’outil de traduction automatique, mais il est facile de faire des modifications ou corrections manuelles en ligne. On peut également segmenter davantage les sous-titres et ajuster la synchronisation avec la parole, si nécessaire. La vidéo avec les sous-titres générés est présentée ci-après:
Doublage polyglotte automatique de vidéos avec HeyGen Video Translate
Deux ans après le lancement du générateur d’images DALL*E par OpenAI et une année après la présentation de ChatGPT par la même société, c’est une autre société qui vient de commercialiser une application qui est devenue virale ces derniers jours. Il s’agit de HeyGen qui a développé un logiciel d’intelligence artificielle permettant de doubler instantanément une vidéo en différentes langues, avec des résultats spectaculaires. L’outil s’appelle HeyGen Video Translate et permet de réaliser un doublage en treize langues, avec une synchronisation parfaite des lèvres et avec la génération d’une voix synthétique qui conserve l’intonation originale de l’orateur.
La start-up HeyGen, localisée à Los Angeles, qui s’appelait à l’origine Movio avant d’être rebaptisée en avril, a été fondée par Joshua Xu (CEO) et par Wayne Liang (CPO) en novembre 2020. Tous les deux ont été formés par l’université Carnegie Mellon à Pittsburgh. Au début, HeyGen se focalisait sur la création de son propre avatar pour réaliser des vidéos de présentation. Au-delà de la prouesse technique, c’est surtout la facilité du processus des produits Video Translate, Instant Avatar et Photo Avatar qui impressionne.
La vidéo suivante montre l’exemple d’une vidéo que j’ai enregistrée en anglais sur mon smartphone et qui a été traduite en portugais avec HeyGen Video Translate:
À ce jour, HeyGen Video Translate supporte 13 langues : anglais, allemand, chinois, coréen, espagnol, français, hindi, italien, japonais, néerlandais, polonais, portugais et turc. J’ai essayé toutes les langues disponibles et téléchargé les vidéos traduites sur Youtube. Vous pouvez les visualiser ci-après (de préférence avec le navigateur Google Chrome). J’ai ajouté les sous-titres luxembourgeois manuellement. Pour certaines langues, j’ai eu des retours de la part de personnes qui les utilisent comme langues maternelles que la traduction est correcte.
Insertion automatique et manuelle de sous-titres
La figure suivante montre la génération, segmentation et synchronisation automatique de la vidéo traduite en langue japonaise dans l’application Studio de Youtube.
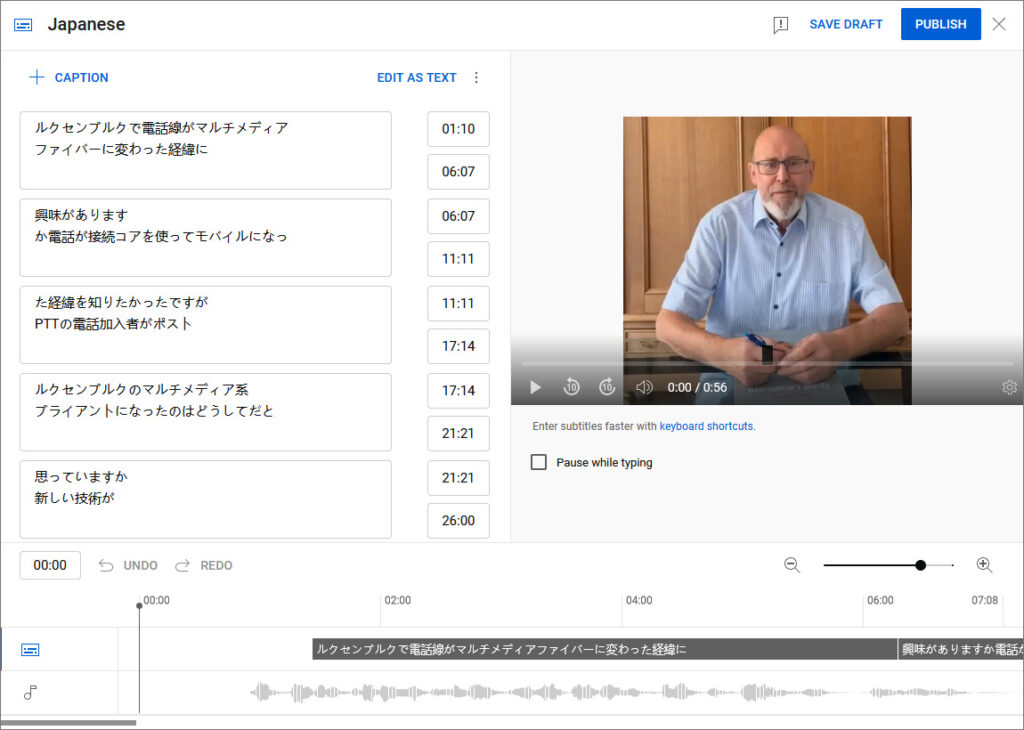
L’insertion manuelle de sous-titres luxembourgeois est présentée dans l’illustration suivante:
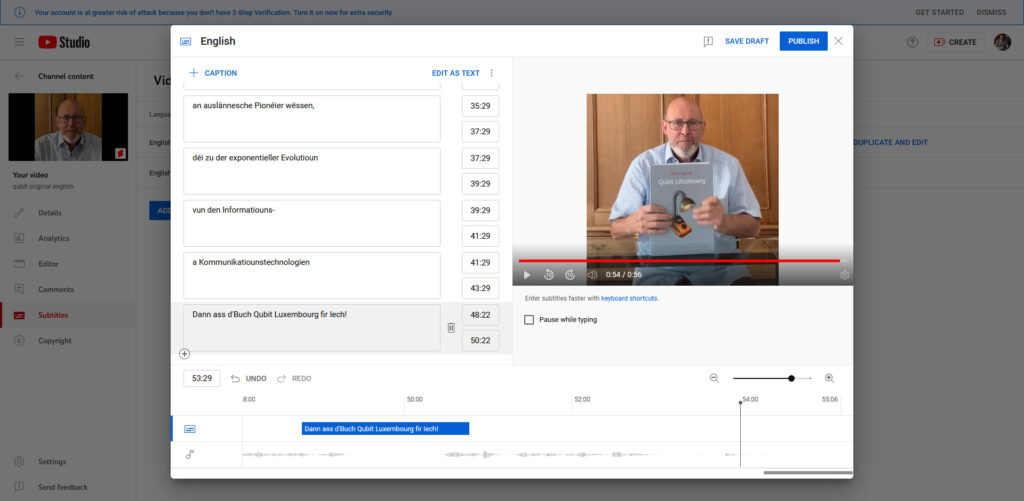
Bibliographie
- HeyGen, l’application qui vous fait parler plusieurs langues, Les Frontaliers, 17.9.2023
- Best AI Avatar Video Generator, Creatoregg, 6.9.2023
- The Top 10 Talking Avatar Creator Software, HeyGen, 28.3.2023